Language, Proof, and Logic is a textbook and software package, intended for use in undergraduate level logic courses. The text covers topics such as the boolean connectives, formal proof techniques, quantifiers, basic set theory, and induction.
In CS106A, we'll be using Stanford's customized version of Eclipse to build our programs. Eclipse is an enormously popular industrial-strength Java environment with many features. Fortunately, Eclipse is also open source -- anyone is free to change Eclipse to work the way they want. We have taken advantage of that freedom to install special Stanford features into Eclipse, tailoring it specifically for CS106A. This document gives instructions on how to get started using Stanford Eclipse. Please pay close attention to these instructions and do not skip steps!
In order for Microsoft Office 2016 to activate with the campus licensing server, the computer needs to be connected the Stanford network locally or through the Stanford VPN during installation. To check whether you can connect to the Stanford licensing server, open a web browser and go su-kms.stanford. Archery Scoring free download - Draw Poker for Windows, Solitaire City, Bowling Evolution, and many more programs.
Contents
The University IT Software Licensing office acts as a main point of contact for software that is available for purchase or use on campus. Many products are licensed and distributed directly through the software web store. If we don't offer it, the Software. Click here to download it. A shareware program written by Zoltan Karpati for converting between many 3D formats, including PLY. For converting PLY to OBJ/3DS formats, there used to be a free demo version of Deep Exploration, available here, but we hear it is no longer available.
Mac Installation |Windows Installation |Configuring Eclipse for CS106A |I need help!Installing Eclipse on a Mac
Stanford Eclipse will only work on Mac OS X version 10.6 or higher. If you don't have that version of the operating system, you'll need to either upgrade or do your class work in a public cluster.
- Download and install the Java SDK installer for Mac
- Download the Mac version of Eclipse
- Double-click on the file eclipse-mac.dmg to open the Eclipse disk image(You can delete eclipse-mac.dmg afterwards).
- Drag the Eclipse app into the Applications folder on your Mac.
- Drag the Eclipse icon from your Applications folder to your Dock to create a shortcut.
- Click on the icon in the dock to open Eclipse. If you see an error that says Eclipse 'can't be opened because it is from an unidentified developer,' right-click on the Eclipse icon and select 'open' instead. You will be able to open Eclipse without right-clicking from now on.
- Skip to the instructions below to configure Eclipse for CS106A.
Installing Eclipse in Windows
Our version of Eclipse will run on Windows 7 (2009) or higher. In the very unlikely event you have an older version of Windows on your computer, you will need to either upgrade or do your class work in one of the public computer clusters. You can check your version of Windows using these instructions.
- Uninstall previous versions of the Java Runtime Environment (JRE). Before installing a new version of the JRE, we recommend that you remove any older copies that may be installed on your system.
- If you have Windows 7 or 8, do the following: Click on Start, then click on Control Panel, then select Programs and Features.
If you have Windows 10, do the following: Click on Start (the Windows icon in the lower left-hand corner), then click on Settings (the gear-shaped icon), then select Apps & Features.
- From the list of programs you see, uninstall any occurrences of Java/J2SE Runtime Environment, Java SDK, Java SE Development Kit or Java Update. Note that the exact program name may be slightly different or include a version number, but you generally want to remove anything that includes the text: Java/J2SE Runtime Environment, Java SDK, Java SE Development Kit or Java Update. To remove a program, click on the program name to highlight it and click the the Uninstall button.
- If you have Windows 7 or 8, do the following: Click on Start, then click on Control Panel, then select Programs and Features.
- Download Eclipse.
Save the downloaded file to somewhere on your hard drive. This may take a little while as the file is rather large. - Unzip/extract the contents of the file by right-clicking on the folder you just downloaded, selecting the Extract All... option and typing C:Program Files as the location to extract the files to. Then continue following the steps in the extraction process.
- Create a shortcut to Eclipse on your Desktop for easy access — Open the C:Program Fileseclipse directory, and right-click and drag the eclipse.exe file (the Eclipse application) to your desktop and then select the option Create shortcut here.
- Continue to the instructions below to configure Eclipse for CS106A.
Note: If you installed the 64 bit versions of the software, and find that you have issues running Eclipse, we recommend that you uninstall Eclipse by deleting the C:Program Fileseclipse directory and install the 32 bit versions of both: the JRE 32 bit version for Windows and Eclipse 32 bit version for Windows, in that order.
Configuring Eclipse for CS106A (both Mac and Windows)
Once you have Eclipse installed on your computer, there are a few CS106A-specific changes you need to make so that you can access some special Stanford features, like submitting assignments. The following instructions apply to all operating systems, although the screenshots are from a Mac.
- Open Eclipse if you haven't already. When you run Eclipse for the first time, you may get a screen that looks like this:
A workspace is just a directory that Eclipse will use to place new projects in. In 106A you won't have to make any new projects from scratch. We will always give you skeleton projects for your assignments, so you don't need to worry about where the workspace is. The suggested location is fine. Click the Use this as the default and do not ask again checkbox, and then click OK. - Once Eclipse has started, you can close the 'Welcome' tab using the 'X' in the top left.
- Click Help -> Install New Software.
- In the 'Work with' text box, type https://web.stanford.edu/dept/cs_edu/eclipse/plugin and press Enter.
- Click 'Select All,' then click Next.
- Click Next again.
- Click 'I accept the terms of the license agreement,' then click Finish.
- Click OK when you see the warning about installing unsigned content.
- Click Yes when asked to restart Eclipse.
- After restarting, you should see a 'Stanford Menu' in the top bar, as well as several new icons in your top toolbar area.
- Go to Eclipse -> Preferences to open the Preferences window. In the dropdowns on the left, expand Run/Debug, and click Perspectives. Set 'Open the associated perspective when an application suspends' to Never, as shown below, and click Apply and Close.
- Now that you have Eclipse loaded and configured, your next step is to add a project to your workspace by importing a skeletal framework that we provide with each assignment called a starter project. Using starter projects makes your life much easier by allowing you to ignore the many details involved in creating a project from scratch. Every assignment will include a starter project for each problem, and your first task for each assignment will be to download the starter project from the class website and then import it into your workspace. The details for doing so are described in the handout 'Using Karel with Eclipse'.
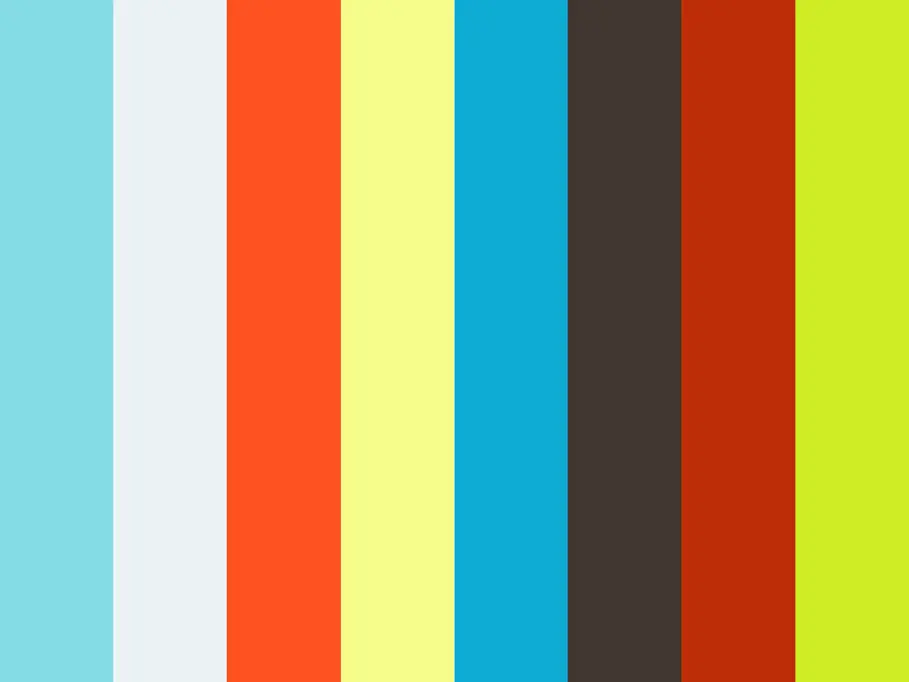


Having trouble with your installation?
Archery Software Programs
Check out this doc for common Eclipse errors and issues / Troubleshooting, email the Head TA or stop by their Office Hours, or stop by the LaIR. During the first week, you can also stop by the Eclipse Setup Session on Wednesday 4/4/18 7-9 PM in the LaIR (first floor of Tresidder).
Troubleshooting
- Q: Eclipse is showing an error in the Console 'Could not save C++ lib configuration file.' Do I need to worry about this?
A: No. This error should not affect the running of your programs, and you can ignore it. - Q: Help! I don't see the 'running person', submit, import, etc. icons or the 'Stanford Menu' in my Eclipse.
A: This means the Stanford Plugin is not installed; please repeat the steps under 'Installing the CS106A plugin' above. - Q: My Eclipse window doesn't look like the ones in the screenshots or in lecture. I'm missing some of the panels (e.g. the sidebar showing all my projects). Help!
A: Click the 'Reset' button in the Stanford Menu to reset to the default view. You may also be in Debugger mode instead of Editor mode; use the Stanford Menu to go back to Editor mode. - Q: Eclipse is not letting me import a project. It gives me a warning at the top of the import window that 'Some projects cannot be imported'.
A: This is because a project with that name is already imported into Eclipse. If you would like to import this project, you must first delete the existing project by right-clicking the project in the sidebar and selecting 'Delete'. You can then choose whether to delete the project from your computer as well, or just delete the project from Eclipse. - Q: When I run a Karel program, it immediately crashes with an 'Unsupported Version Error'.
A: This means Eclipse is using Java 9, which is not compatible with running your programs. See the solution to the following question about being unable to run programs. - Q: When I click the running person icon to run programs, Eclipse gives me an error that it 'could not find any programs to run', even though I have a project imported with programs.
A: This means Eclipse is using Java 9, which is not compatible with running your programs. To change Eclipse to use Java 8 instead, follow these steps:- Open Eclipse Preferences: On Mac: in the top toolbar, go to Eclipse -> Preferences. On Windows: in the top toolbar, go to Window -> Preferences.
- Change JRE version to 8: In the sidebar of the preferences window, expand the 'Java' section. Click on 'Installed JREs'. If the checked option is a version of Java SE 9, instead check the box next to Java SE 8 [1.8.0_152]. Click 'Apply' in the bottom right.
- Change Compiler version to 1.8: In the sidebar of the preferences window, click on 'Compiler'. If the 'Compiler compliance level' is 9, change it to 1.8. Click 'Apply' in the bottom right.
- Close the preferences window. You should be good to go!

download free, software Stanford Archery Programs
- Configurations
- Control
- Style
- Info
- Additional functions
ArcheryClock is a free archery countdown timer program targeting the DIY market. Consequence is a low (or free) prize but means some effort to build the timer. Low effort for “simple“ systems. And more effort (and skills) for multi-functional (outdoor) -timers. Basically ArcheryClock it is software running on Windows or Linux to show
Optional it is possible to connect Hardware:
For controlling the timer, see also: User Manual for Director Of Shooting (DOS) release 2.6 available:Formal for testing but it is widely used and turned out to be good to release soon.
release 2.5 released:
Software is available for free. We are still doing some changes in the code. Mainly to add functionality, but also to improve usability. Any suggestions to improve the software let us know. Hardware can be created by people with electronics skills. This site will explain the basics to create the Hardware. If you need help creating the hardware, let us know. | Coming soon: Economic Outdoor Full matrix screen: Now available: Outdoor sub matrix screen. Copyright (C) 2010-2020 Henk Jegers | |||
